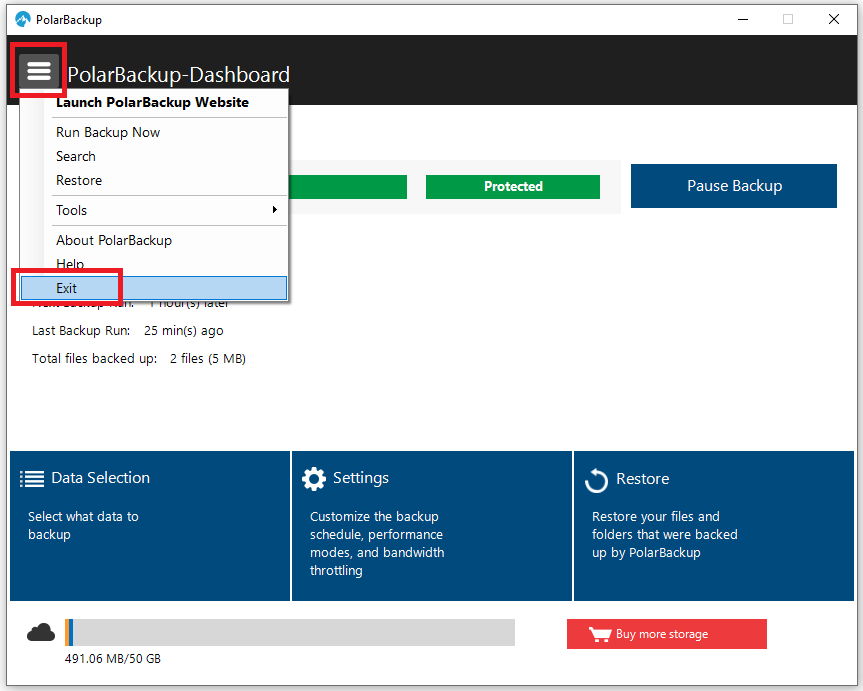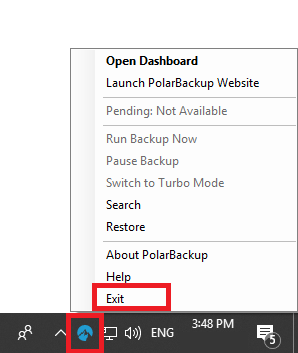Introduction
For troubleshooting purposes, Technical Support may ask for trace/debugging logs of the Polarbackup desktop application. Please note that these logs do not contain any passwords or personal information.
Method 1
1. Open the Polarbackup desktop application and click the Settings button.
2. From the left-side panel of the Settings window, click on Preferences.
3. Refer to the General tab and check the Enable advanced logging for debugging option.
4. Click the Save button to save the changes and go back to the Dashboard window.
5. Important! Click the menu icon at the upper-left corner of the Dashboard window and select the Exit option.
6. Open the Polarbackup desktop application again.
7. Try to replicate the issue you are experiencing or wait for it to occur as it usually does.
8. Using Windows Explorer, navigate to the folder below → Copy the whole Logs folder from there to any other location (Such as the Desktop) → Compress the copied Logs folder to .zip and send it to the support team.
C:\Users\YourUserName\AppData\Roaming\PolarBackup\Jobs\{6E820F39-1F0F-4C22-A9F6-5E7CAE6F6FA7}\
9. Using your Windows Explorer, go to the folder mentioned below → Copy the whole Logs folder from there to any other location (Such as the Desktop) → Compress the copied Logs folder to .zip and send it to the support team.
C:\Program Files\PolarBackup
Method 2
1. Create a new text file at the root of the C:\ drive. If you encounter security issues, create it in another location (such as the Desktop) and move it to C:\.
2. Rename the newly created text file to EnableCloudLog.txt
3. Right-click the Polarbackup icon in the system tray (Taskbar), and select the Exit option. If the Polarbackup icon is not in the system tray, open Task Manager (Ctrl+Alt+Del) and end the Polarbackup.exe process.
4. Open the Polarbackup desktop application again.
5. Try to replicate the issue you are experiencing or wait for it to occur as it usually does.
6. Using Windows Explorer, navigate to the folder below → Copy the whole Logs folder from there to any other location (Such as the Desktop) → Compress the copied Logs folder to .zip and send it to the support team.
C:\Users\YourUserName\AppData\Roaming\PolarBackup\Jobs\{6E820F39-1F0F-4C22-A9F6-5E7CAE6F6FA7}\
7. Using your Windows Explorer, go to the folder mentioned below → Copy the whole Logs folder from there to any other location (Such as the Desktop) → Compress the copied Logs folder to .zip and send it to the support team.
C:\Program Files\PolarBackup