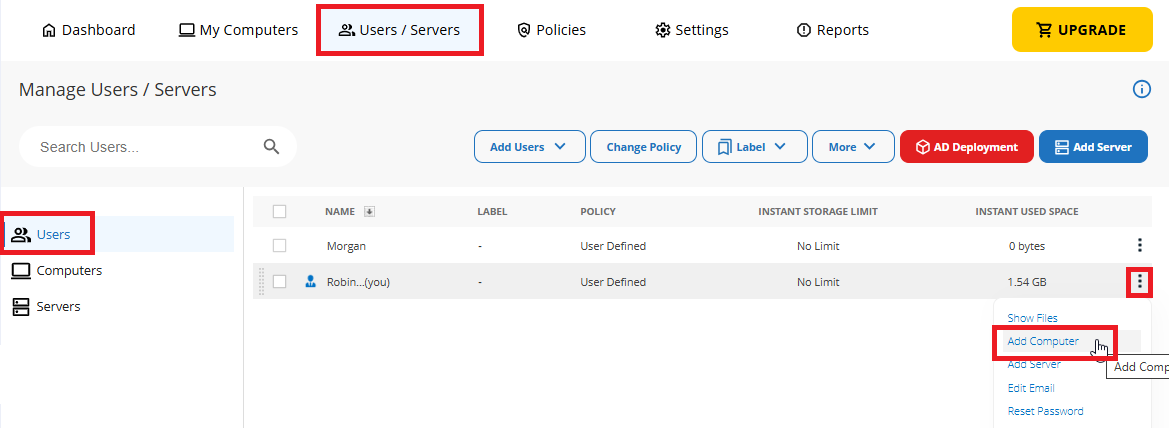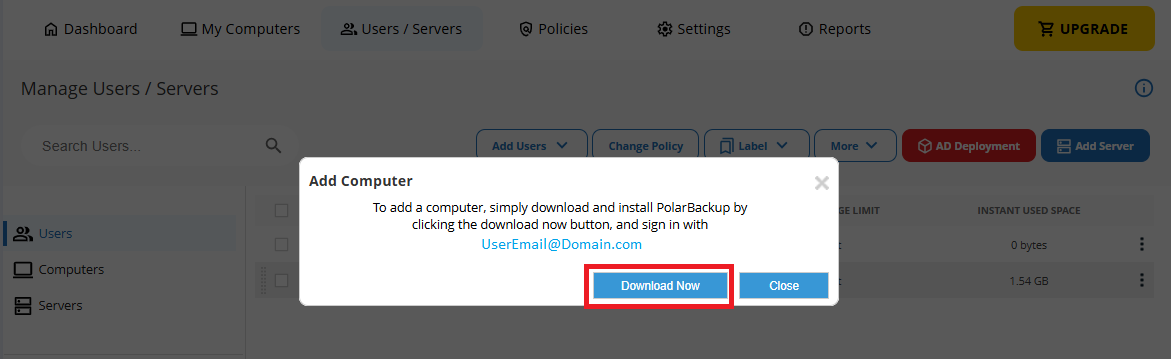Introduction
To back up data from any computer (whether Windows or macOS) to Polarbackup, the computer needs to be added to the desired Polarbackup account.
How to Add a Computer to a Polarbackup Account
Step 1. On the target computer, sign in to the Polarbackup web console as an admin user.
Step 2. Refer to the Users / Servers page.
Step 3. From the left-side panel of the opened Manage Users / Servers page, click on Users. A list of the users that are currently added to this account will be shown.
Step 4. To add a computer for an existing user, locate that user, click their Actions button, and choose the Add Computer option.
Step 5. In the Add Computer pop-up window, click on the Download Now button to download the Polarbackup setup file onto the computer. Take note of the email address mentioned in the Add Computer pop-up window, as you will need to use it to activate the Polarbackup desktop application once installed on the target computer.
Step 6. Run the downloaded setup file, install the Polarbackup application, and activate it using the Polarbackup login credentials of the user listed in the Add Computer pop-up window (step 5 above).
Step 7. Proceed with configuring the backup for this computer.
Once completed, the Polarbackup application will begin backing up the selected data from this computer to the Cloud, and this data will be listed under the Polarbackup profile of the selected user.