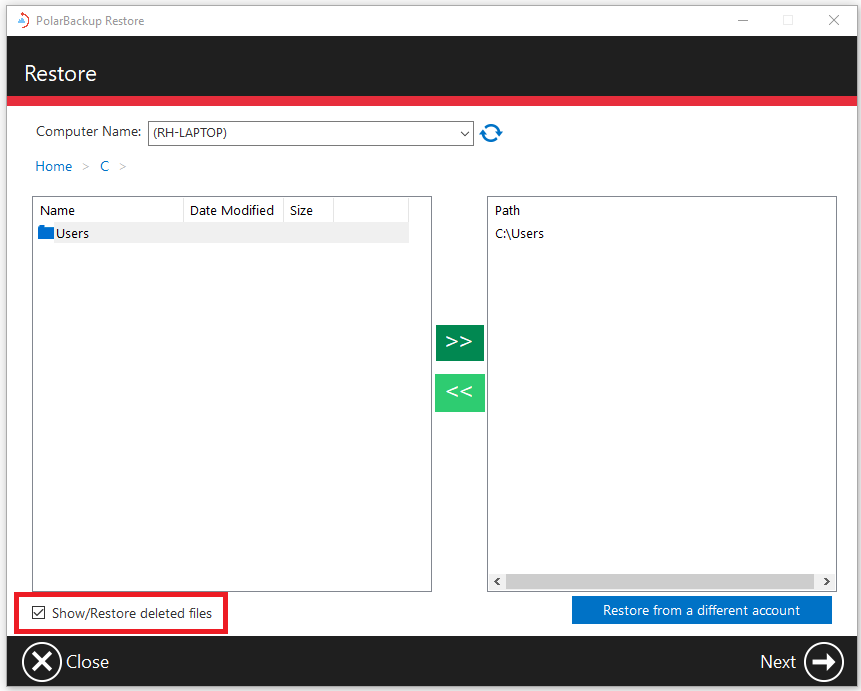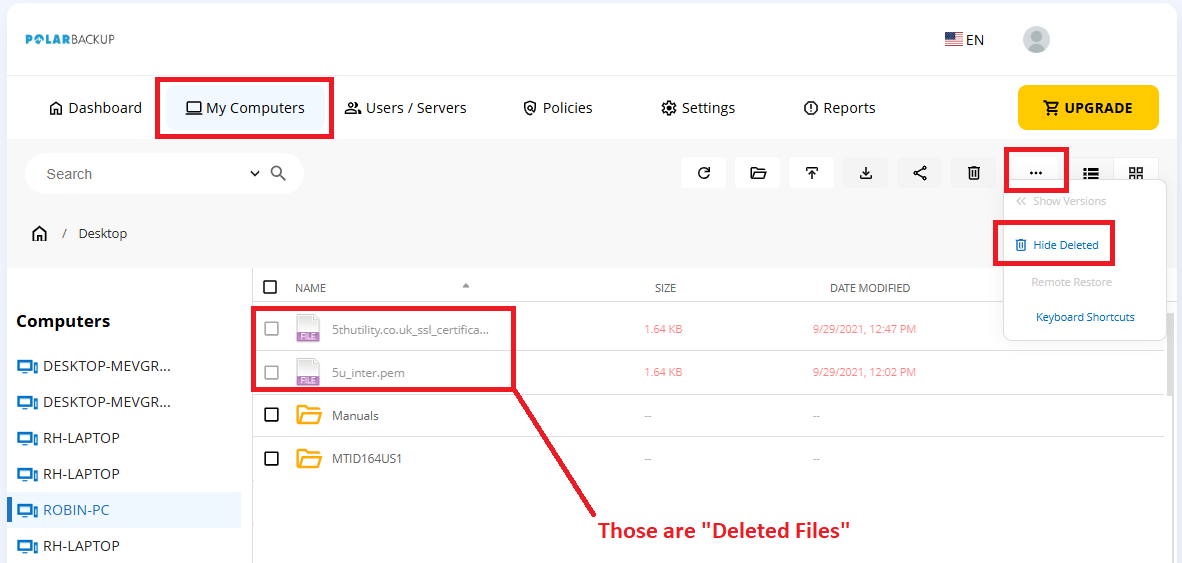Introduction
Protecting your files is essential, and using a cloud backup service like Polarbackup ensures peace of mind. If files are deleted from your local machine, they are not lost; they are marked as Deleted Files in your cloud backup.
Polarbackup prevents file loss even when files are removed from your computer. Polarbackup will not automatically delete these files from the cloud. When files are deleted from your local machine, they remain in your cloud backup, marked as Deleted Files. This guide will help you view and restore these files using the Polarbackup website and desktop application.
Restore Deleted Files via “Polarbackup Restore” Desktop Application
Step 1. Open your Polarbackup desktop application and click the Restore button. This will launch the Polarbackup Restore application.
Step 2. Use the Computer Name drop-down menu to select the computer that you want to restore from its backup.
Step 3. Enable the Show/Restore deleted files option to display all cloud data, including Deleted Files.
Step 4. Choose the desired data from the left-side panel and transfer it to the right-side panel using the Add ![]() icon. Once done, proceed by clicking the Next button.
icon. Once done, proceed by clicking the Next button.
Step 5. Specify the restore options before clicking the Next button to proceed.
During this restoration process, it is vital to maintain uninterrupted operation of your machine—avoid turning it off, logging out of your user profile, or activating sleep mode. Once files are ready and accessible, the download commences automatically. You may minimize or close the Polarbackup Restore window without affecting the restoration progress.
Download Deleted Files from the Polarbackup Web Console
Step 1. Sign in to your Polarbackup web console.
Step 2. Refer to the My Computers tab.
Step 3. From the list of your Computers on the left panel, select the computer you want to view its backup.
Step 4. Click the More button and select the Show Deleted Items. This way, all the backed-up files will be shown, including the Deleted Files. Those Deleted Files will be shown as grayed out. If you do not want those files to be shown, click the More button and select the Hide Deleted option.