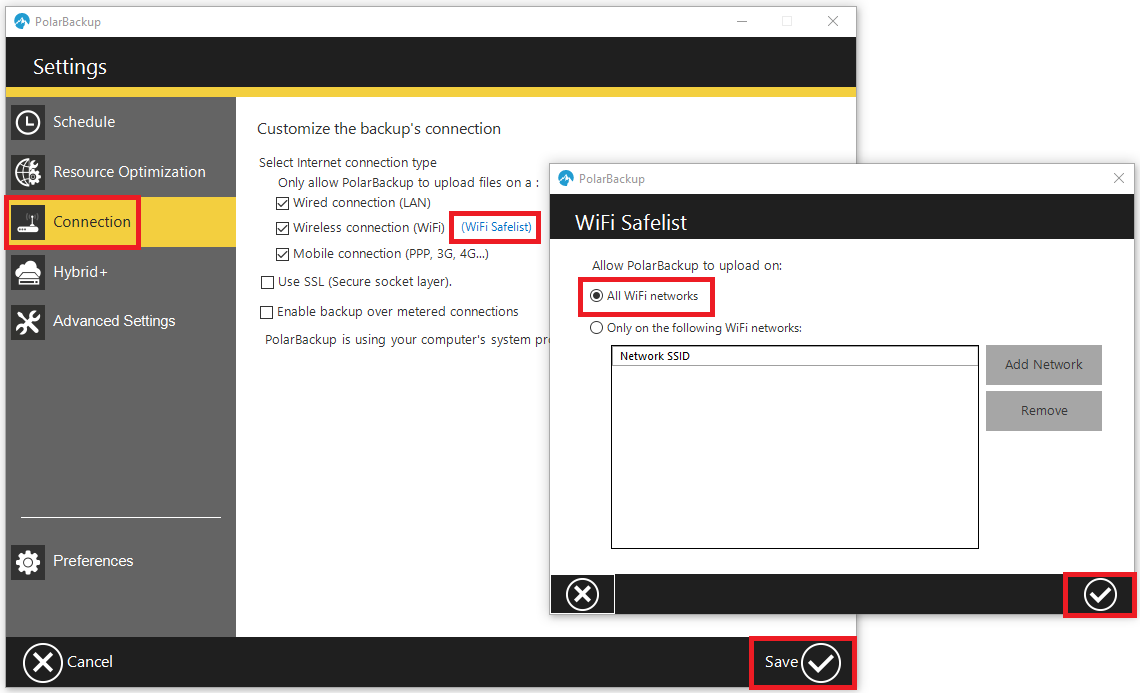Introduction
Encountering the “Failed to connect to server. Please check your connection and firewall settings” error in the Polarbackup application can be frustrating. This guide will help you troubleshoot and resolve the issue.
Verify Polarbackup Settings
Open your Polarbackup desktop software → Settings → Connection → If the Wireless connection (WiFi) option is selected, click on WiFi Safelist, and make sure the All WiFi networks option is selected → Click the Save icon → Click the Save icon.
Check Your Windows Firewall Or Antivirus Software
Polarbackup is a backup application, meaning that it needs to check your files for changes and modifications and communicate with the server to check the current backup state. While this is a normal behavior for a backup software, some Antivirus software might think it is suspicious and constantly scan Polarbackup’s application files and folders, thus, making it harder to scan the files and sometimes impossible to communicate to the server. Please try to exclude the following files/folders from your Antivirus:
- C:\Program Files\PolarBackup
- C:\Program Files\PolarBackup\PolarBackup.exe
- C:\Program Files\PolarBackup\PolarBackupService.exe
- C:\Users\YourUserName\AppData\Roaming\PolarBackup
Check Your Router Settings and Firewall
- Open TCP ports 80 and 443 on your firewall.
- Ensure your router is not blocking essential Polarbackup domains:
- https://polarbackup.com/
- portal.polarbackup.com
Check MS Visual C++ Redistributables
- For a 32-bit system, install the 32-bit (x86) version.
- For a 64-bit system, install both the 32-bit (x86) version and the 64-bit (x64) version.
Check .NET Framework
- Visit the Microsoft Download Center to download the .NET Framework 4.5.2 setup file.
- Run the downloaded setup file and install the .NET Framework 4.5.2. If a compatible version is already installed, the installer will notify you.
- If the installation does not resolve your issues, download the Microsoft .NET Framework Repair Tool. Run the tool and follow the prompts to repair your .NET installation.
Modify Windows Security Settings
- Using a Windows user account that has administrative credentials, log on to the computer.
- Press the Windows + R keys on your keyboard to open the Run box → Type gpedit.msc and then press ENTER.
- In the Local Group Policy Editor, under the Computer Configuration node, double-click Windows Settings, and then double-click Security Settings.
- Under the Security Settings node, double-click Local Policies, and then click Security Options.
- In the details pane, double-click System cryptography: Use FIPS-compliant algorithms for encryption, hashing, and signing.
- In the System cryptography: Use FIPS-compliant algorithms for encryption, hashing, and signing dialog box, click Disabled, and then click OK to close the dialog box.
- Close the Local Group Policy Editor.
- Exit Polarbackup. (Right-click Polarbackup agent (icon) in the system tray (Taskbar) → Exit)
- Start Polarbackup again.
Generate Debugging Logs
If none of the above resolves the issue, generate the Polarbackup debugging logs and email them to the Polarbackup Technical Support team at support@polarbackup.com.
- Generating Advanced Debugging Logs for Polarbackup on Windows Machine
- Generating Advanced Debugging Logs for Polarbackup on macOS Machine