If you have a policy assigned to you and need to generate the logs for troubleshooting, then please:
- Create a new text file at the root of your (C:\) drive. If you cannot create it due to security reasons, then create it in another location (Desktop for example), and copy/paste it to drive (C:\).
- Rename the newly created text file to be EnableCloudLog.txt
Important! Make sure that the extensions of the files are not hidden before you rename the file, as explained here.
- Right-click on the Polarbackup icon in the system tray (Taskbar), and select the Exit option.
If you do not have the Polarbackup icon in the system tray, then from the Task Manager (Ctrl+Alt+Del) → End the Polarbackup.exe process from there.
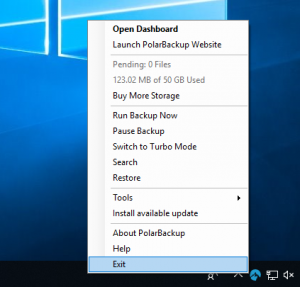
- Start Polarbackup again. (Start menu → All Programs → Polarbackup)
- Replicate the problem or wait for it to happen as it usually does.
- Using Windows Explorer, go to the folder mentioned below → Copy the Logs folder which you will find there to any other location (Such as the Desktop) → Compress the copied Logs folder to .zip and send it to the Technical Support team.
C:\Users\YourUserName\AppData\Roaming\Polarbackup\Polarbackup\Jobs\{6E820F39-1F0F-4C22-A9F6-5E7CAE6F6FA7}- YourUserName: Your Windows username.
- AppData: Hidden Folder.
- Using Windows Explorer, go to the folder mentioned below → Copy the Logs folder which you will find there to any other location (Such as the Desktop) → Compress the copied Logs folder to .zip and send it to the Technical Support team.
C:\Program Files\Polarbackup
You can follow the steps in this article if you are not able to get in to the Polarbackup Dashboard, but instead of step 3 and 4 above, you can just reboot your machine.
